How to Import MBOX into Gmail on Mac? – Simplified Process
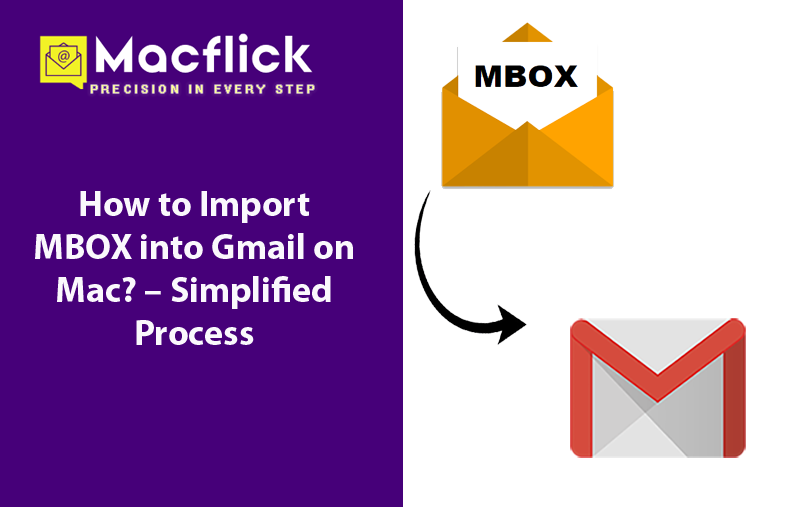
Are you searching for a reliable tool to import MBOX into Gmail on Mac? If yes, then this blog is definitely for you. Here, we will discuss the best possible solutions that will help to import MBOX into Gmail with precise emails and attachments. So, let us get started!
In today’s digital world, emails have become an important part in our everyday lives and Gmail is a platform that is highly recognized for effective email management. Consequently, many individuals need to import MBOX into Gmail on Mac without making use of any email application. However, the process can be little complex, particularly for those who wants to perform the migration with no support of email client. So, in case you are one of those users who wish to access large amount of MBOX files into Google Mail, then this blog is surely for you.
Detailed Overview of MBOX & Gmail
MBOX is a file format that stores several emails and attachment of a user email account. It is compatible with numerous email applications such as Thunderbird, Entourage, Eudora, Apple Mail, and more. But all such applications desktop-based which is why so many people are importing MBOX files into Gmail so that they could able to use MBOX files without any restrictions.
Gmail, on the other hand is a web-based Google emailing server which is not just an email management platform but a collaborative suite. Both individuals and organizations are relying on it because of its remarkable features and in-built applications. Also, it offers good amount of storage capacity for data storage.
How to Import MBOX into Gmail on Mac?
In the segment, we have discussed two solutions to import MBOX into Gmail on Mac –
- Import MBOX into Gmail by using Email Client
- Import MBOX into Gmail without Email Client
Method 1. Import MBOX into Gmail on Mac by using Thunderbird
Follow the below steps to import MBOX into Gmail with Mozilla Thunderbird email application –
Step 1. Run Mozilla Thunderbird email app on your system. Go to Email and add your required Gmail account.
Step 2. Navigate towards three horizontal lines appearing at the top right corner of the screen and tap Add-ons and Themes.
Step 3. Add-ons window will open. Select “ImportExportTools NG” and tap the green button showing (+ Add to Thunderbird) option.
Step 4. Once the ImportExportTools NG add-on added, navigate to Mail tab.
Step 5. Right-click “Local Folders” and select new folder.
Step 6. Again, right-click on the new folder and choose “ImportExportTools NG”.
Step 7. The Import window will appear. Select Import from a file and tap Continue.
Step 8. Select “Import directly one or more MBOX files” and tap OK.
Step 9. Choose the required MBOX file for import.
Step 10. Now, in order to import MBOX into Gmail by using Thunderbird, simply use the drag-and-drop method from Local folders to inbox.
This will help you to manually import MBOX files into Thunderbird email client.
Limitations
- The steps are lengthy and time-consuming. Also, technical skills are required to accomplish the task successfully.
- There is a risk of data loss if the steps won’t apply properly.
- Not suitable for large MBOX files or folders containing attachments.
Method 2. Import MBOX into Gmail on Mac by using Automated Solution
Macflick Mac MBOX Converter has the ability to import MBOX files into Gmail on Mac with precise emails and attachments.The application is user-friendly, safe, and easy to use. It is easily operable by anyone effortlessly. Additionally, the credentials of Gmail account will remain protected throughout process as the tool will ask to enter app password instead of original password. Besides, the tool has only three operational steps that will save the time and efforts of users.
Moreover, the software has plentiful features that are useful in importing MBOX files into Gmail account according to the requirements. However, you may download the trial edition on any Mac OS to test the software working steps in detail for free.
Software Working Steps to Import MBOX into Gmail on Mac
Step 1. Download, launch, and open the app on Mac OS.
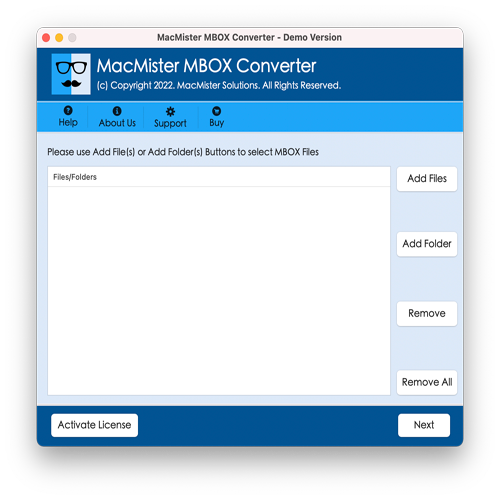
Step 2. Get help of Add File(s)/Add Folder buttons to add MBOX files on the application. The Add File(s) button will help users to import only the essential MBOX files on the app and the Add Folder button allows importing complete folder carrying unlimited .mbox files on the tool and then click Next button to proceed.
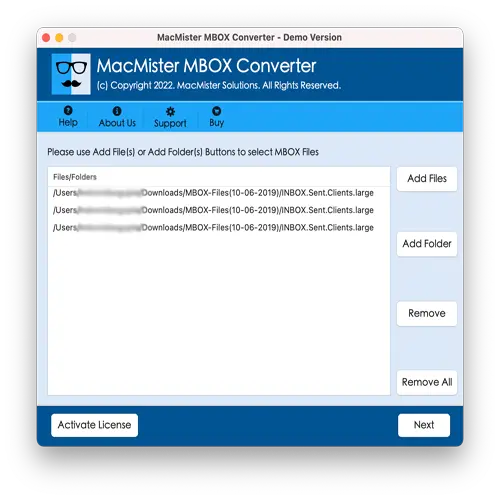
Step 3. Now, the software will quickly list MBOX files on the panel with checkboxes. However, these checkbox could help in importing selected files into Gmail, if necessary, otherwise select all the checkboxes and click Next to proceed.
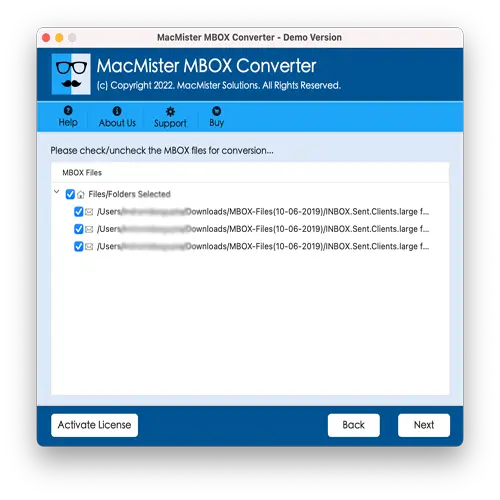
Step 4. Click Select Saving Options and select Gmail saving type from the list.
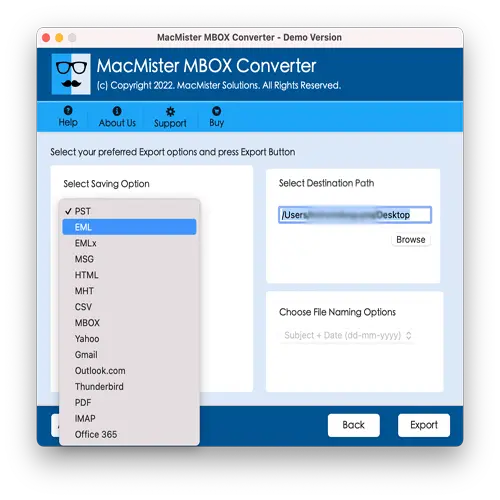
Step 5. Add Gmail email ID and app password in respective fields and click Start Backup.
Step 6. The Live Conversion Report screen will be displayed showing the live conversion of MBOX files to users.
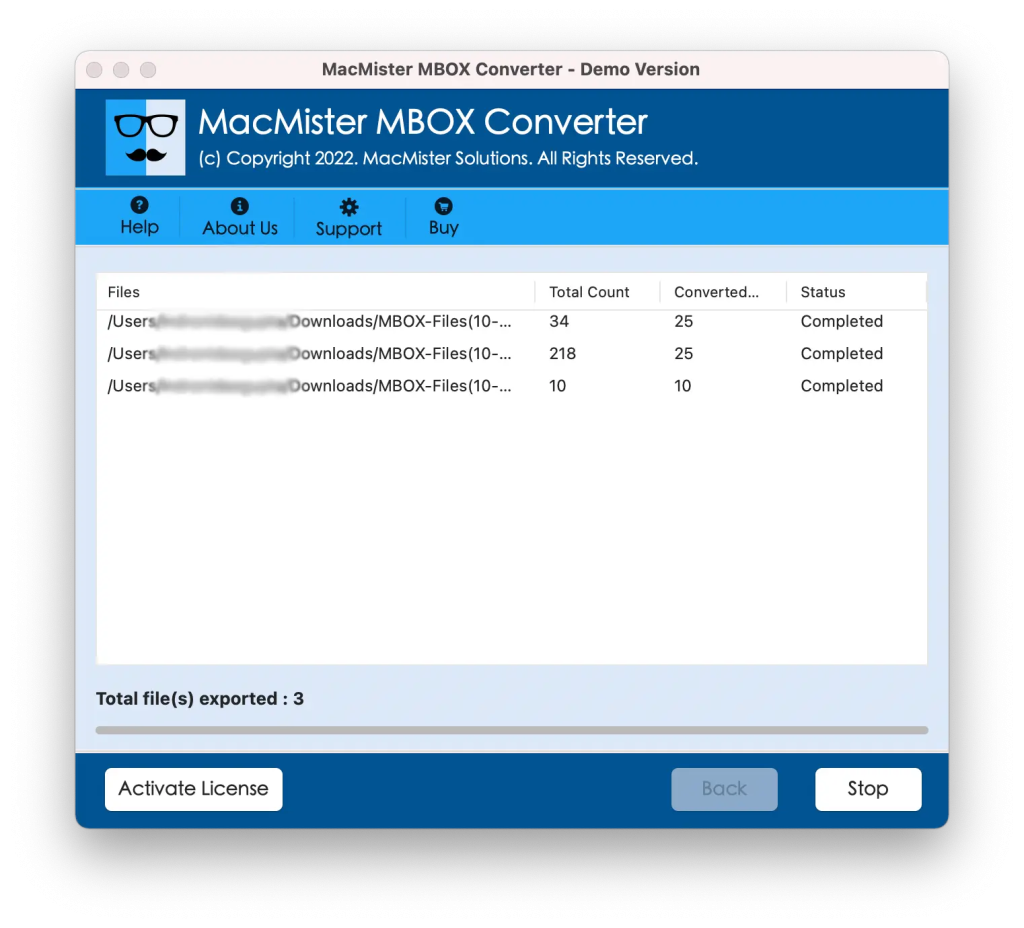
The process will finish in minimum time and then “Conversion Completed” notification will appear. This confirms that the app successfully imported MBOX files. Click OK and login specified Google Mail profile to check imported files. However, on the left you will see files and you will discover that all the MBOX email messages are accurate. The content and formatting properties are 100% precise.
Overall, it is a best and simple approach to accomplish the process without any trouble.
Epilogue
The write-up here offered multiple approaches to fix how to import MBOX into Gmail on Mac. Both the methods are suitable. The first one is free to use but is useful for those who are having few MBOX files for import as it will take entire day or two. The second method is direct, secure, and advanced. It will directly import MBOX files into Gmail with accurate emails and attachments. And besides Gmail, the app has 15+ more saving types to import MBOX files such as PST, EML, OLM, HTML, DOC, IMAP, Yahoo, Office 365, and more.