How do I Import MBOX into Office 365?
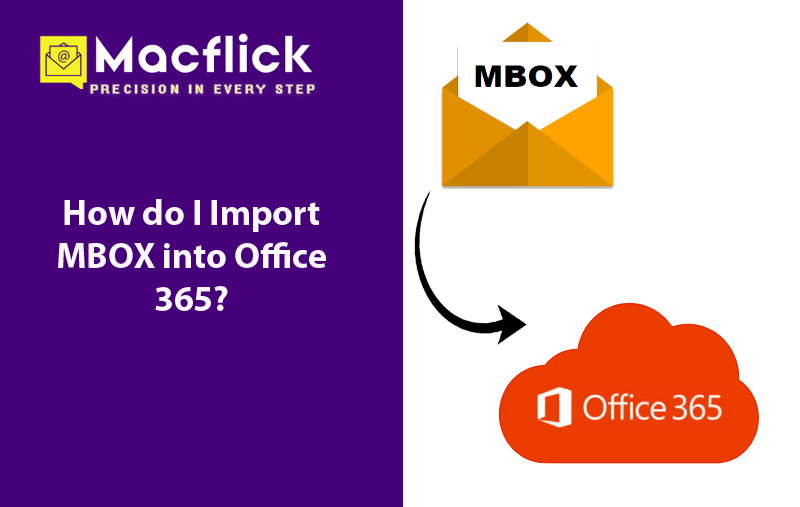
If you are currently operating Office 365 for data management on Mac but also received MBOX files on the same and wondering how do I import MBOX into Office 365 at the same time? Looking for a secure and advanced approach for the same? Not to worry, just follow the write-up and you will discover a method that will instantly import MBOX into Office 365 with accurate emails and attachments in few seconds.
Office 365 allows flexible working, robust security measures, does not ask additional time for handling mailbox and due to this, users these days are moving to Office 365 platform. It has multiple subscriptions based and is available with a fully installed apps such as Word, PowerPoint, Outlook.com, Excel, and more. These applications can be installed on multiple devices based on a licensing agreement or plan.
Such features along with a host of another software such as Skype for Business, SharePoint, etc. compel users to switch into M365 environment. However, switching from one platform to another is somehow easy but importing respective database between two different platforms is a complicated process. Also, it is important to ensure that the data received after importing MBOX files to Office 365 is easily accessible as well as complete. So, in the blog, we have shared two procedures to import MBOX files into Office 365.
Method 1. Import MBOX to Office 365 by utilizing Thunderbird & Outlook
This is an indirect way out that is categorized into two major steps –
- Perform MBOX Conversion into PST
- Import Resultant PST in Office 365
Note. Make sure that both the email applications are installed on the same machine
Step 1. Perform MBOX Files Conversion into PST
Step 1. Run Thunderbird email client. Select the important folder that appears in the left pane of the email client screen.
Step 2. Navigate towards right pane, select all the emails by pressing “Ctrl + A” key.
Step 3. A blue highlighted message bar appears, right-click on the same and choose Save as option from the menu appearing.
Step 4. Make use of Browse button to save the folder and then tap select folder.
Step 5. Once the folder is saved, minimize email client i.e. Thunderbird and open Outlook.
Step 6. Right-click on the folder where saved data needs to be moved (emails from Thunderbird) and select the option “Create a new folder”.
Step 7. Next, name that folder.
Step 8. Go to Mozilla Thunderbird again. Drag and saved the folder as well drop it in a recently created folder in Outlook.
Step 9. Save the folder in PST.
Step 2. Import PST into Microsoft 365 Account
Import PST files by using Network Upload:
Step 1. Install Microsoft Azure AzCopy on a system and make copy of SAS URL.
Step 2. Upload recently generated PST file.
Step 3. View necessary emails in PST file.
Step 4. Create new mapping PST data file and generate PST import job in Exchange online account.
Drawbacks of a Manual Process
- Microsoft Outlook and Thunderbird installation is must to carry out the process successfully.
- Allows exporting only emails, and cannot be used to transfer other mailbox items.
- It can be done mostly on Thunderbird as it unable to support MBOX files supporting other email applications such as Entourage, Apple Mail, PocoMail, Eudora, and more.
- Integrity of data will remain preserved throughout process.
- Users should know appropriate technical skills of Microsoft Azure, Az, and more.
Method 2. Import MBOX to Office 365 by making use of Automated Solution
By making use of Macflick Mac MBOX Converter Tool, one can easily import MBOX files to Office 365 with precise emails and attachments. The application is friendly and easy to use. All technical and non-technical users can execute the operation with ease. Additionally, three operational clicks will save users crucial time and efforts by helping them in completing the entire process quickly.
Moreover, the software is built with many features with the help of users can import MBOX to Office 365 according to the requirements. However, you may download the trial edition to experience the detailed software processing for free.
Working Steps of the App to Import MBOX to Office 365 on Mac
Step 1. Download and run the application on Mac OS.
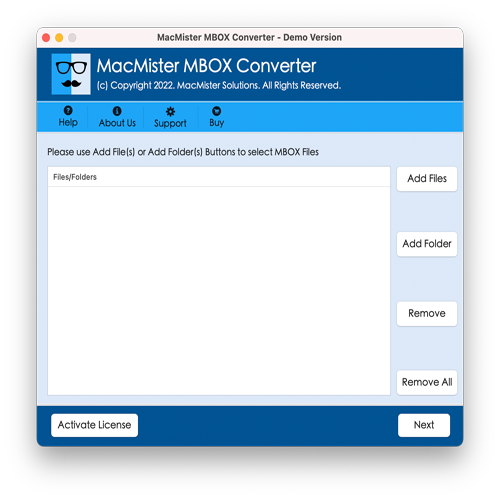
Step 2. Utilize dual buttons i.e. Add File(s)/Add Folder to add MBOX files on the tool. Click Add File(s) option to add important MBOX files on the software. Or click Add Folder button to add MBOX files folder on the app for batch import and then click Next to proceed.
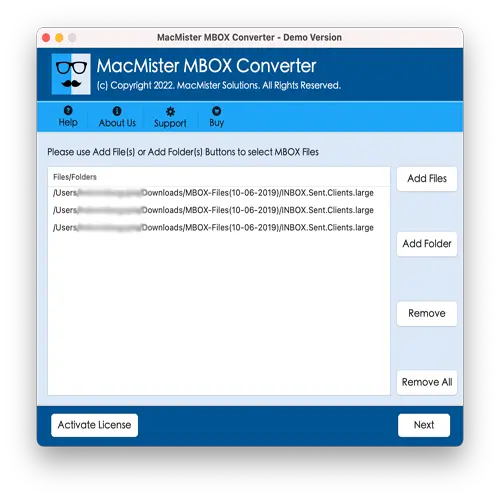
Step 3. Now, the software start listing all the chosen files one-by-one on the panel. However each file has a checkbox. Users can select it as per requirements if they want to import selected MBOX files (if necessary), otherwise click the Next button to continue.
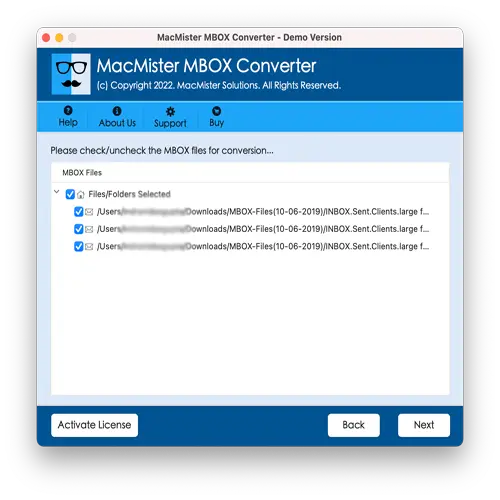
Step 4. From Select Saving Options, choose Office 365 from the list.
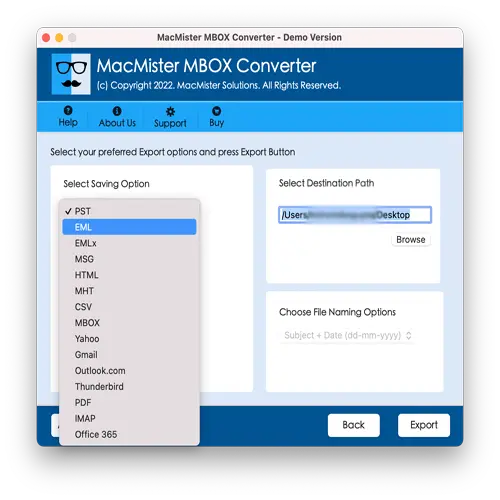
Step 5. Add Office 365 credentials in required files and click the Export button.
Step 6. The Live Conversion Report window will appear which shows the live migration progress of MBOX files.
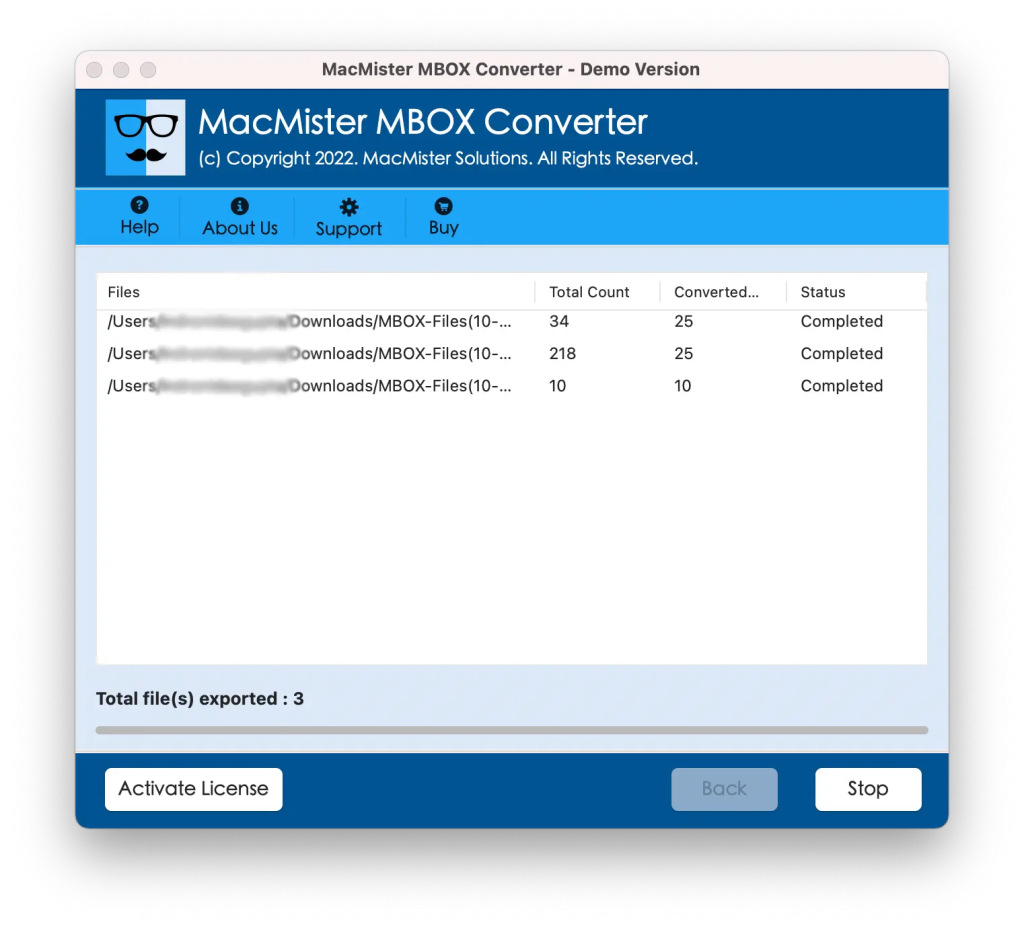
Within seconds, the process will finish and then “Conversion Completed” notification will display confirming that the tool has successfully imported MBOX to Office 365 on Mac. Click OK button and then login to Office 365 account to check resultant files. However, you may open the required file to view the result and you will see that the app has accurately performed the process. The MBOX emails and attachments will be displayed with precise email content, layout, and metadata properties in Office 365 account on Mac.
Overall, it is a best source to MBOX to Office 365 with 100% accurate results.
Epilogue
The segment here discussed multiple ways to resolve how do I import MBOX into Office 365. The first method is manual and is completely free to use. But the steps are lengthy and does not guarantee desirable results. The second method is direct and safe. It is expert’s recommended and by offered intuitive environment, it makes the process easy to use. However, it has a trial edition as well that allows users to import 25 MBOX files for free.